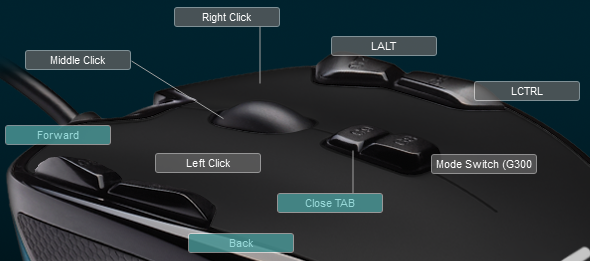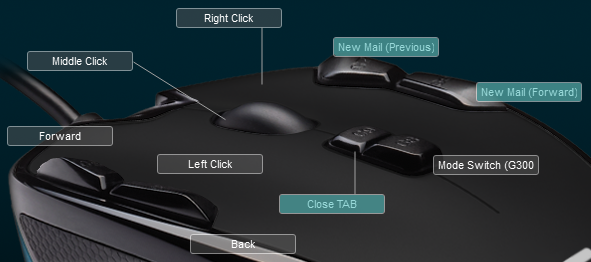普段使いデスクトップPCの普段使いマウスを普段使い用途で交換[2017年9月スタート!]
公開日
先日、ノートパソコンのためのマウスを購入しました。
購入に当たってノートの可搬性の特長を活かしてワイヤレス接続を求め、更に静かさを謳っていたものを採用したわけですが、かれこれ5年ほど使っているデスクトップPCのほうのマウスの調子が悪くなりだしました。
そこで今回は、デスクトップPCのほうのマウス選定に当たって、調べてみた事を忘れないようにメモに残しておこうと思います。
マウス交換が必要になった経緯
故障したマウスは、故障したあとも普通に移動していて、左右のボタンも反応して、元気に動いているように思いました。
しかしながら私が使っていたマウスは中央などいわゆる3つ目以降のボタンがたくさん付いているモデルで、このうち中央にあるボタンが効かなくなってしまいました。
普通のマウスとしてであれば支障はないものの、それでもこの中央ボタンが無いととても不便になってしまいました。
実は中央ボタンには任意の機能を割り当てることが出来る機能があって、普段の私の使い方に欠かせない「タブを閉じる動作」を片手でサッと行うことが出来るようになっていたのでした。
故障してからというもの、右上の端っこにある×ボタンまでマウスを持っていかないといけないので、我慢できずついに交換の決意が固まりました。
普段使いマウスに必要な機能
冷静に普段使いのマウスってどんな機能が必要だったんだっけと、思い返して見ました。
まぁそんなものだよね、というものしかあげることが出来なかったのですが一応リストアップします。
- ブラウザ
「リンクをたどった後に戻る」「見終わったタブを閉じる」のアクションをすばやくしたい。 - PDFや文書類
「終わったら閉じる」のアクションをすばやくしたい。 - メール
「次の新着メールを見る」のアクションをすばやくしたい。
タブを閉じる以外にもほしい機能があることがわかりました。
以前使っていたマウスはLogicool製でしたが、ソフトウェアをインストールしてボタンに機能を割り当てるということが出来ました。
特段の理由が無ければ、やっぱり次もLogicool製にすることで設定項目を調べなくても良いので楽が出来る気がします。
あとは各社独特の形状をしたマウスをリリースしていて、一番フィットする物を選んでいくという地道な作業をこなすことになります。
結局Logicool製のG300sを購入!
マウスの形状についての選定には数週間を費やしていた気がしますが、ついに選び抜いたマウスがLogicoolのG300sになります!
まず最初に補足をするならば、実は以前使っていたマウスというのが、このG300sの前身であるG300というものだったので、全く同じ形状、全く同じボタン配置、全く同じ使い勝手ってことになってしまいました。
いろいろな製品を見て回ったのですが、ゴテゴテしてないスマートな形状で、それでいて手ごろな数のボタンが邪魔しないように搭載されているというのが大事で、このマウスがとてもフィットしていたんです。
マウスにあまり高い投資もしたくなかったので、このモデルは機能によらず、意外と安いので手が届きやすかったというのも大きいです。
Logicool Gaming Softwaerのインストール
インストールするソフトウェアは「Logicoolゲーミングソフトウェア」(またはLogicool Gaming Software)というLogicoolがリリースしているゲーミング用マウスの各モデルで共通のソフトウェア。
Logicoolのこちらのサイトから最新版をインストール。
日本語版と英語版の2つがあったのですが、英語版のほうがバージョンが進んでいましたので、恐らく日本語表記以外の機能の違いは無いと思いますし、より安定していると思われるので、英語版をチョイス。
- 日本語版のバージョン:8.94.108 (執筆時点)
- 英語版のバージョン:8.96.81 (執筆時点)
インストール後、OSを再起動するとタスクトレイに現れたアイコンから「Logicool Gaming Software」設定ツールを起動。
次の順番にボタンに割り当てる機能を設定します。
Logicool Gaming Softwareでボタンに割り当てる機能を設定
設定方法はおおよそ次のように触っているうちに覚える直感に訴えるタイプのツールと感じました。
- 「Home」メニューにあるトグルボタンで「Automatic Game Detection」を選択(初回だけで2回目以降は不要)

- 「Customize buttons」画面からデフォルトプロファイルおよび各アプリごとのプロファイルをそれぞれ作成

- プロファイルごとにマウスの各ボタンの機能を選択する「Comamnd Editor」画面を表示
- 「Comamnd Editor」画面を表示方法はいろいろありそうですが、マウス形状イメージにあるボタンの上でダブルクリックするのが一番直感的でした
- 「Enter your keystroke including any modifiers」(キーストローク)と、「Name」の2つのテキスト、および私は使いませんでしたが必要に応じて「Repeat Options」プロダウンを設定
- OKボタンを押して設定完了、ということをボタン数だけ繰り返す
- デフォルトプロファイルではなく各アプリごとにボタン配置を切り替えたい場合は各アプリごとのプロファイルを追加、これは、「Customize buttons」画面の上のほうにある「+」ボタンを押し、表示されるメニューから「Create New Profile」を選択
- 「New Profile」ダイアログで新しいプロファイルを作成する際に「Games and apps that use this profile」に「+」ボタンから適用対象のプログラムを選択(ここが大事)
- 選択すべきプログラムはエクスプローラー画面で対象のexeファイルを選択。
- 各アプリごとのプロファイルでデフォルトプロファイル同様にマウスの各ボタンの機能を「Command Editor」画面で設定
- 最後に動作確認をして完了
私の設定はこのようになってます。
デフォルトプロファイル (緑の強調表示がポイント)
| ボタン位置 (G300sのボタン番号) | キーストローク | 用途 |
|---|---|---|
| 中央上 (G9) | Ctrl + w | タブを閉じる |
| 左上 (G5) | Forward (デフォルト) | ブラウザの進む |
| 左下 (G4) | Back (デフォルト) | ブラウザの戻る |
これは基本的にブラウザでの操作をすばやく行うための設定になります。
しかしながら、中央上に割り当てた「Ctrl+w」によるタブを閉じるアクションは、実は比較的最近のアプリは一般的に通用するようで、とりあえず押してみるとたいていタブを閉じることが出来るようになってました。
そのためブラウザのための専用プロファイルというよりかは、デフォルトプロファイルにしてチャレンジできるようにしてしまってます。
メールアプリ(Thunderbird)のためのプロファイル (緑の強調表示がポイント)
適用するプログラム名: C:\Program Files (x86)\Mozilla Thunderbird\thunderbird.exe
| ボタン位置 (G300sのボタン番号) | キーストローク | 用途 |
|---|---|---|
| 右上 (G7) | P (Shift + p) | 次の新規メール (戻る) |
| 右下 (G6) | N (Shift + n) | 次の新規メール (進む) |
私が普段使っているThunderbirdでは、新着メールを表示するためのキーボードショートカットが次のように割り当てられています。
- ↑側の次の新着メールを探して表示するキーボードショートカット:P
- ↓側の次の新着メールを探して表示するキーボードショートカット:N
これをマウスのボタンに割り当てることで、新着メールの表示がスムーズに出来るようになります。
なお、このショートカットはShift+n,pといった文字列入力と同じことをやっておりさすがにデフォルトプロファイルには出来ませんので、メールアプリ専用のプロファイルに分割して管理してます。
最後に
これまで使ってきたLogicool製マウスと全く同じデザインの後継マウスをチョイスしたのですが、これまでと同様の操作感で扱えるのはとてもすばらしいことだと思います。
また設定ツールを再入門したところ、タブを閉じる以外にも、もっと楽を出来るということを見つけることが出来ました。
どうして購入時にやっておかなかったのか、と疑問に思いますがツールの名称がゲーム用と思われがちだから応用できることに気が付かなかったんじゃないのでしょうかね。
今となっては過ぎたことで、この新しい発見につながったことは2017年の中でもとても重要なことだと思います。
レスポンシブ広告
関連記事
-

-
logicool静音マウス M331 SILENT PLUSを使ってみた
VAIOノート購入後、しばらく使ってみたのですがいくつか不満のあるところが見えて …